روش اسکرین شات گرفتن در پلتفرمهای مختلف


چگونه از بازیها اسکرین شات بگیریم؟ اسکرین شات، به یکی از قابلیتهای بسیار مهم برای گیمرها تبدیل شده است، در حدی که نه تنها تمام پلتفرمهای گیمینگ امکان گرفتن اسکرین شات را ارائه میدهند، حتی بسیاری از بازیها نیز به حالتی به نام Photo Mode مجهز شدهاند. در اکثر مواقع استفاده ا پلتفرمها کفایت میکند و نیاز به استفاده از Photo Mode نیست. مگر اینکه قصد داشته باشید تصاویر خود را قبل از ثبت Screenshot ادیت کنید. در این مقاله نگاهی خواهیم داشت به روشهای گرفتن اسکرین شات در ایکس باکس، پلی استیشن و پلتفرمهای مختلف کامپیوتر.
برای ثبت اسکرین شات در ایکس باکس سری اس و ایکس، کافی است دکمه مخصوص Share بر روی دسته ایکس باکس خود را فشار دهید.

پس از فشردن دکمه پیام ثبت تصویر را بر روی صفحه خواهید دید. با فشردن دکمه ایکس باکس در وسط دسته، میتوانید اسکرین شات خود را مشاهده کنید.
روش دوم: دکمه ایکس باکس در وسط دسته را فشار دهید. پس از باز شدن منو، دکمه Y را فشار دهید.
برای تغییر رزولوشن یا وضوح تصویر، با زدن دکمه Xbox در وسط کنترلر، وارد منوی اصلی شوید و مسیر زیر را طی کنید:
Profile & System > Settings > Preferences > Capture and Share
حال با انتخاب گزینه Game Clip Resolution میتوانید کیفیت اسکرین شات خود را تغییر دهید. کنسول سری اس و سری ایکس میتوانند تصاویر را با کیفیتهای 720p، 1080p و 4K ثبت کنند.
برای گرفتن اسکرین شات در ایکس باکس وان، فقط کافی است که دکمه Xbox در وسط کنترلر را دوبار فشار دهید. سپس با فشردن دکمه Y،تصویر شما ثبت خواهد شد. متأسفانه کنترلر ایکس باکس وان، دکمه Share ندارد، پس باید از این روش برای ثبت لحظات گیمینگ خود استفاده کنید.

دکمه Xbox را مجدد فشار دهید. در صفحه باز، اسکرین شات جدید را مشاهده خواهید کرد.
برای تغییر وضوح تصویر تصاویر، با زدن دکمه Xbox در وسط کنترلر، وارد منوی اصلی شوید. سپس مسیر زیر را طی کنید:
System > Settings > Preferences > Broadcast & Share
حال با انتخاب گزینه Game Clip Resolution میتوانید کیفیت Screenshot خود را تغییر دهید. کنسول ایکس باکس وان میتواند تصاویر را با کیفیتهای 720p، 1080p و 4K ثبت کند.
برای گرفتن اسکرین شات در پلی استیشن 5، دکمه Create بر روی کنترلر خود را فشار دهید. این دکمه در سمت چپ پد لمسی دسته و در سمت راست جهتها قرار دارد. با فشردن این دکمه یک منو برای شما باز میشود. با انتخاب گزینه Take a Screenshot تصویر بازی ثبت میشود.

نکته: با فشردن و نگه داشتن دکمه Create نیز میتوانید به طور آنی یک Screenshot ثبت کنید.
برای دیدن تصاویر ثبت شده، با رفتن به صفحه Home بازی مورد نظر در کنسول، وارد بخش Media Gallery شوید. تصاویر و ویدیوهای شما در این صفحه قرار گرفتهاند. در حین بازی نیز با فشردن دکمه پلی استیشن در وسط کنترلر و سپس انتخاب گزینه Recently Created میتوانید آخرین تصویر ثبت شده را مشاهده کنید.
در صفحه خانه کنسول خود، به منوی Settings بروید. سپس در انتهای صفحه گزینه Captures and Broadcasts را بیابید. در صفحه Captures گزینه Screenshot Format را میبینید. در تنظیمات پلی استیشن، File type بر روی JPG تنظیم می شود که تصاویر را فشرده میکند. با تغییر آن به PNG، میتوانید تصاویر بسیار با کیفیت از بازی خود ثبت کنید. دقت داشته باشید که حجم فایلها با این تغییر بسیار زیادتر خواهد شد.
برای ثبت اسکرین شات در پلی استیشن 4، دکمه Share بر روی کنترلر خود را فشار دهید. این دکمه در سمت چپ پد لمسی دسته و در سمت راست جهتها قرار دارد.
با فشردن و نگه داشتن دکمه Share یک اسکرین شات به طور آنی ثبت خواهد شد. همچنین با فشردن دکمه Share، یک صفحه برای شما بازی میشود که میتوانید با فشردن دکمه مثلث، یک Screenshot ثبت کنید.

برای مشاهده تصاویر، به منوی اصلی پلی استیشن خود بروید و سپس منوی Capture Gallery را بیابید. تمامی اسکرینها و ویدیوهای Screenshot در کنسول شما، در این صفحه قرار دارند.
در صفحه خانه کنسول خود، به منوی Settings بروید. سپس در انتهای صفحه گزینه Captures and Broadcasts را بیابید. در صفحه Captures گزینه Screenshot Format را میبینید. در حالت عادی File type بر روی JPG تنظیم می شود. این پسوند، فایلها را فشرده میکند. با تغییر آن به PNG، میتوانید تصاویر بسیار با کیفیت از بازی خود ثبت کنید.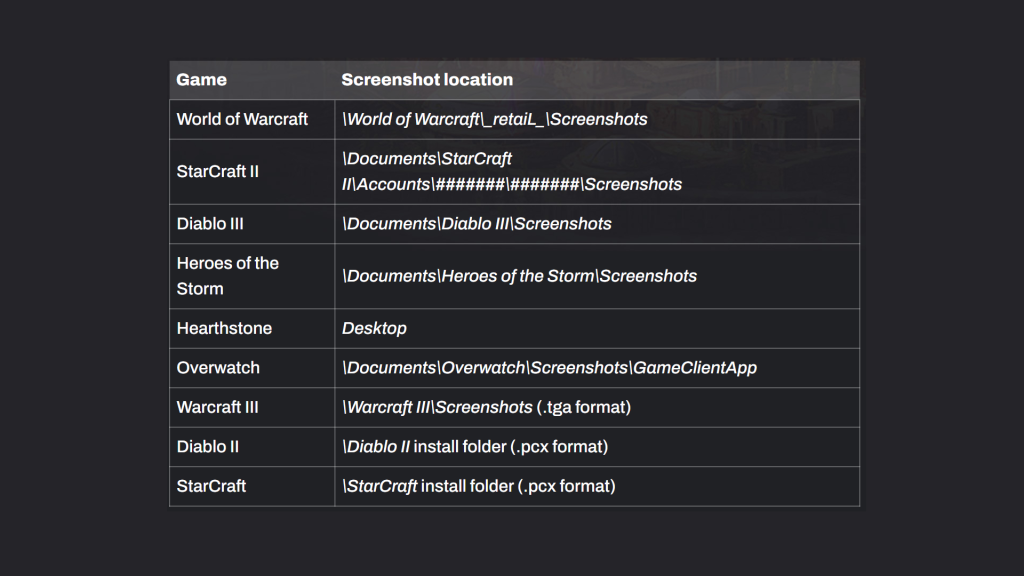
نکته: برخی مدلهای پلی استیشن 4، در صفحه Captures گزینهای به نام Dimensions نیز دارند. این گزینه امکان میدهد تا به صورت دستی سایز اسکرین شاتها را انتخاب کنید.
در کامپیوتر، کلاینت مختلفی وجود دارند. مشهورترین این پلتفرمها شامل Steam، Ubisoft Connect، Battle.net و Epic Launcher میشود. در حال حاضر، تمامی این پلتفرمها، امکان گرفتن اسکرین شات را به گیمرها ارائه میدهند. علاوه بر این، امکان استفاده از از این قابلیت در ویندوز 10 و 11 نیز برای ثبت تصاویر وجود دارد. در ادامه روش گرفتن اسکریت شات در کامپیوتر، از طریق تمامی پلتفرمهای اشاره شده را به طور خلاصه توضیح خواهیم داد.
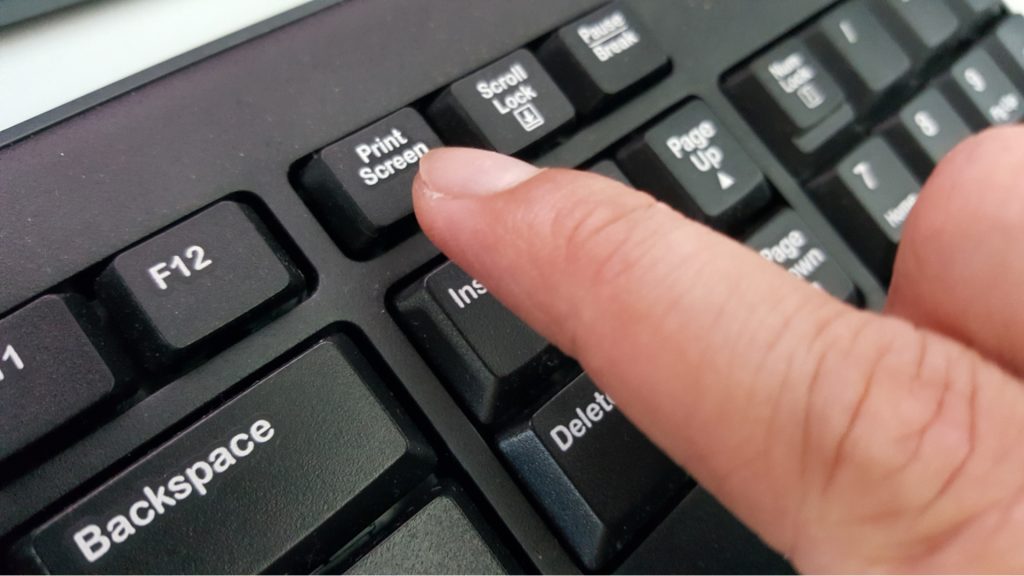
در پلتفرم استیم، دکمه ثبت اسکرین شات، به طور پیش فرض F12 است.
محل ذخیره اسکرین شاتهای Steam: با کلیک بر روی بازی مورد نظر در کتابخانه استیم و سپس در کلیک بر روی گزینه Screenshots در منوی سمت راست، میتوانید تصاویر خود را مشاهده کنید. شما میتوانید با کلیک بر روی آیکون Show on Disk، فولدر مخصوص اسکرینها را باز کنید.
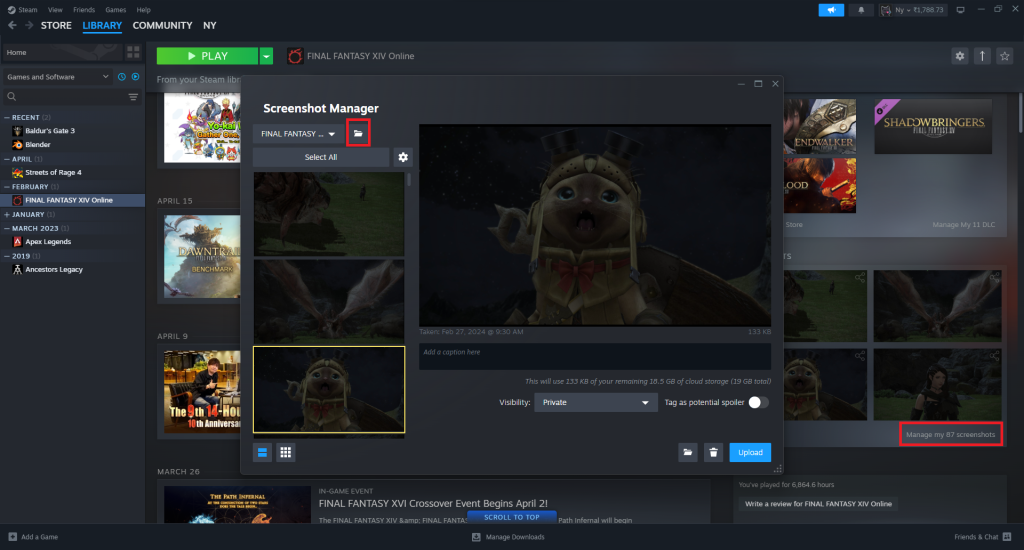
در پلتفرم یوبی سافت کانکت، دکمه اسکرین شات، به طور پیش فرض F12 است.
محل ذخیره اسکرین شاتهای Ubisoft Connect: اسکرین شاتهای یوبی سافت، همه در فولدری به نام Ubisoft Connect در فولدر Pictures ویندوز شما ثبت خواهند شد.
در پلتفرم بتل نت، دکمه ثبت اسکرین شات، به طور پیش فرض Print Screen است.
محل ذخیره اسکرین شاتها: در پلتفرم بتل نت، محل ذخیره اسکرین شاتها بستگی به بازی در حال اجرا دارد.
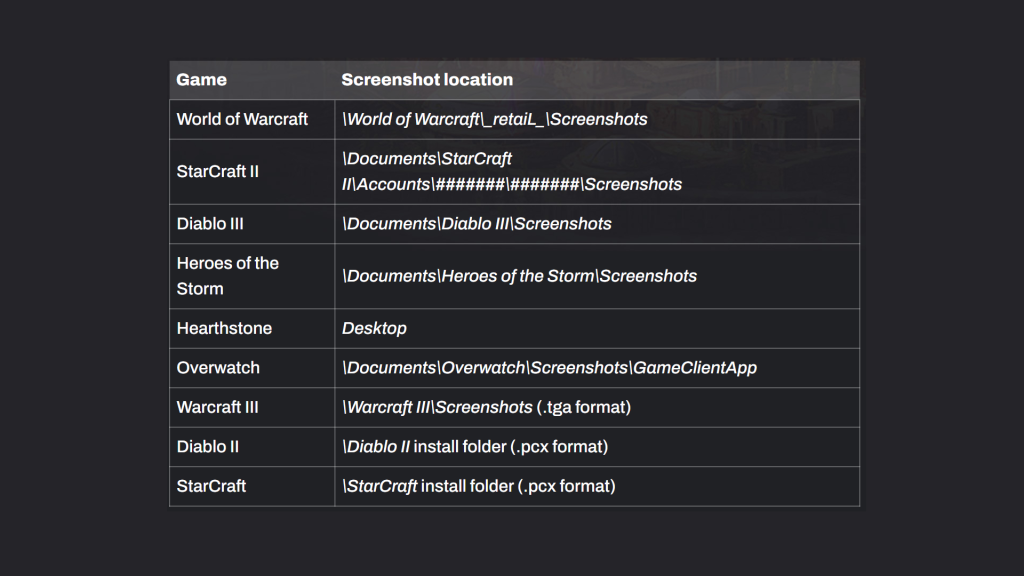
در پلتفرم اپیک لانچر، دکمه ثبت اسکرین شات، به طور پیش فرض F12 است.
محل ذخیره اسکرین شاتهای Epic: متأسفانه امکان ارائه لوکیشن اسکرین شاتهای Epic Launcher وجود ندارد. زیر هر بازی فولدر ذخیره مختص به خود را دارد. برای ورود به این فولدر، با استفاده از گوگل، نام بازی را به همراه کلمه Screenshot Location جستجو کنید، تا فولدر مخصوص به اسکرین شات بازی را پیدا کنید.
اگر هیچ یک از روشهای ثبت اسکرین شات با استفاده از کلاینت بازیها مناسب نیست، میتوانید از قابلیت ویندوز 10 و 11 استفاده کنید. البته در ویندوز 11، این ابزار بسیار بهتر و قویتر عمل کرده است، ولی ویندوز 10 نیز نیاز کاربر را برطرف میکند.
در ویندوز 10، دکمه ثبت اسکرین شات، به طور پیش فرض Print Screen است. همچنین میتواند از دکمههای Windows + Shift + S نیز استفاده کنید.
محل ذخیره اسکرین شاتهای ویندوز 10: این تصاویر در ویندوز 10، در فولدر زیر ذخیره میشوند: C: \Users\[User Name]\Pictures\Screenshots
در ویندوز 11، دکمه ثبت اسکرین شات، به طور پیش فرض Print Screen است. همچنین میتواند از دکمههای Windows + Shift + S نیز استفاده کنید.
پس از فشردن این دکمهها، یک منوی کوچک در بالای صفحه ظاهر میشود. گزینه Rectangular Mode به کاربر امکان میدهد تا محل تصویر خود را به صورت یک مستطیل انتخاب کند. Freeform Mode، برای ذخیره تصویر از نقاط خاص به صورت آزادانه است. گزینه Window Mode به کاربر امکان میدهد تا یکی از پنجرههای باز را برای ثبت تصویر انتخاب کند. Full Screen نیز، از کل صفحه تصویر میگیرد.
محل ذخیره اسکرین شاتهای ویندوز 11: این تصاویر در ویندوز 11، در فولدر زیر ذخیره میشوند: C: \Users\[User Name]\Pictures\Screenshots
ثبت اسک
رین شات از بازیها، علاوه بر ثبت لحظات به یادماندنی از بازیها شما، استفادههای دیگری نیز دارند. به طور مثال اگر قصد فروش اکانت بازی خود را داشته باشید، باید از محتوای اکانت خود، اسکرین شاتهای با کیفیت ارائه دهید. با استفاده از این مقاله میتوانید از هر بازی Screenshot بگیرید.